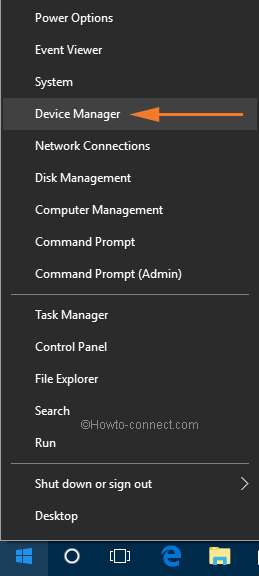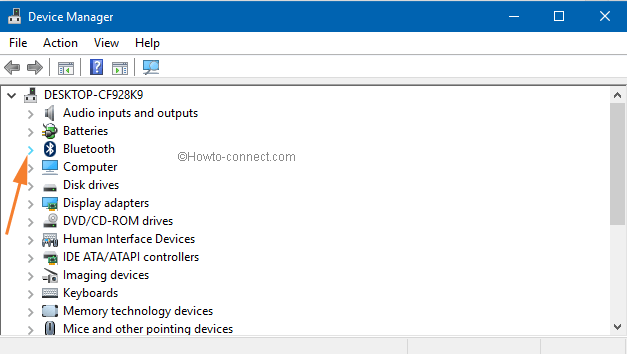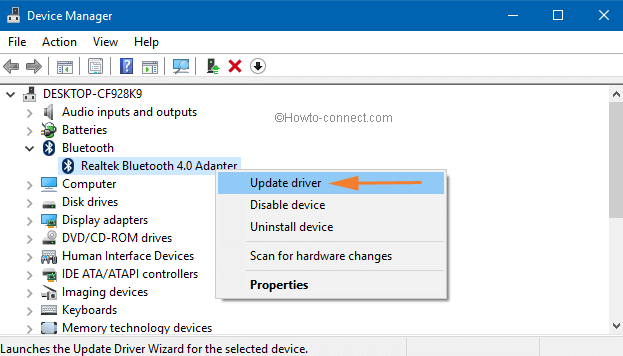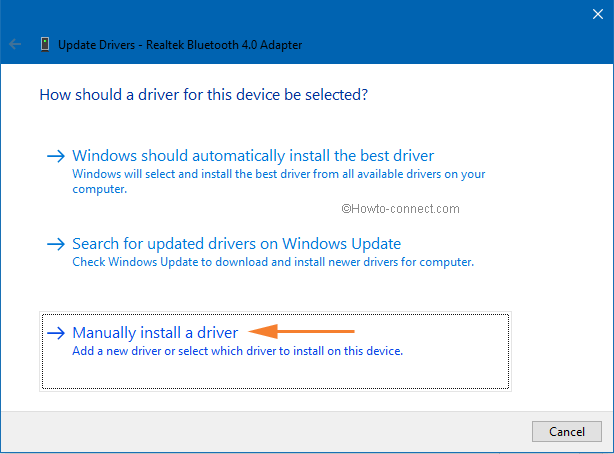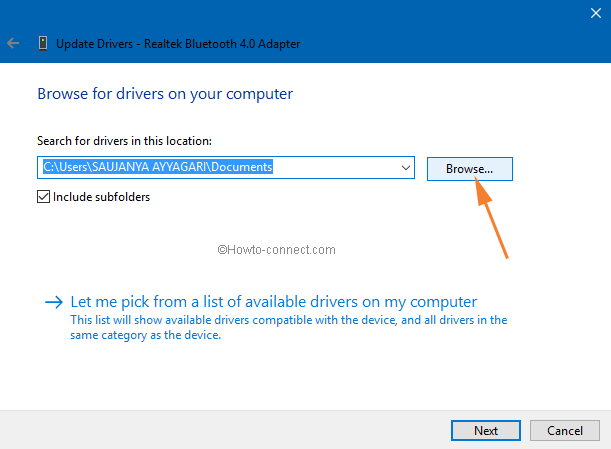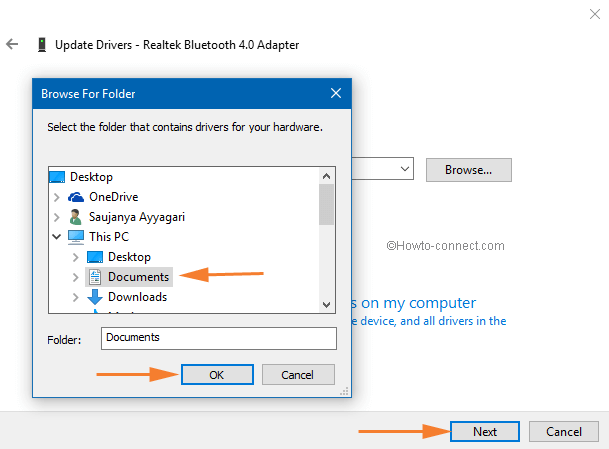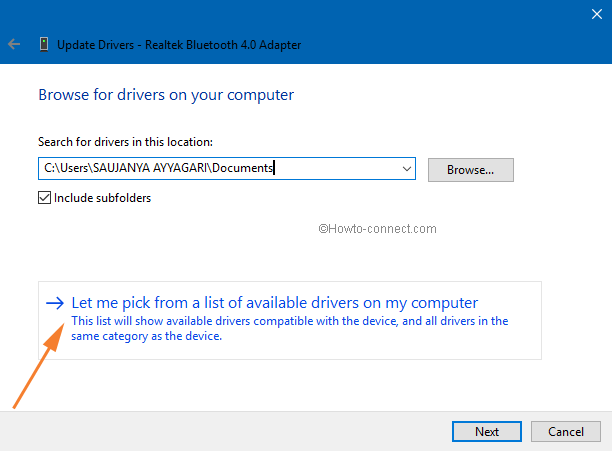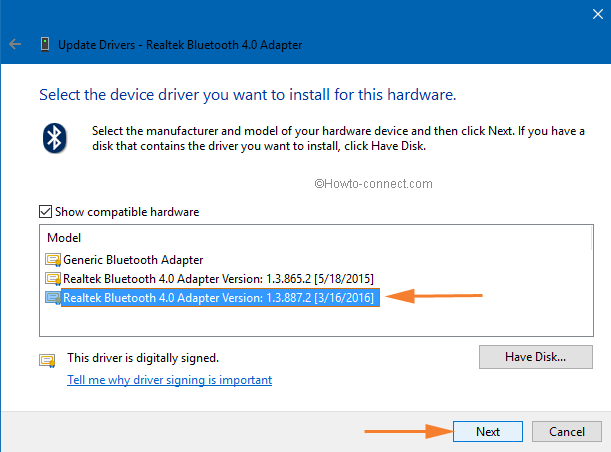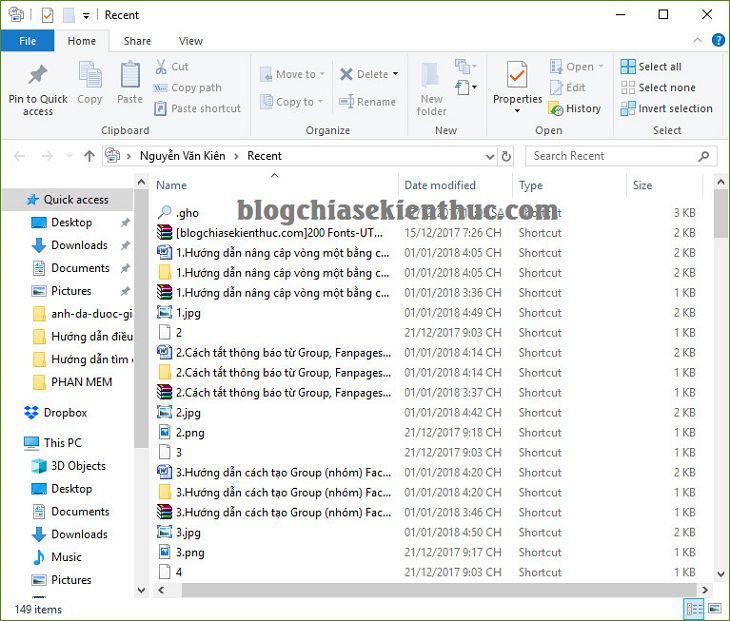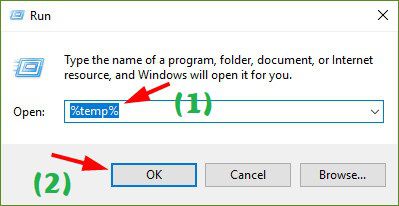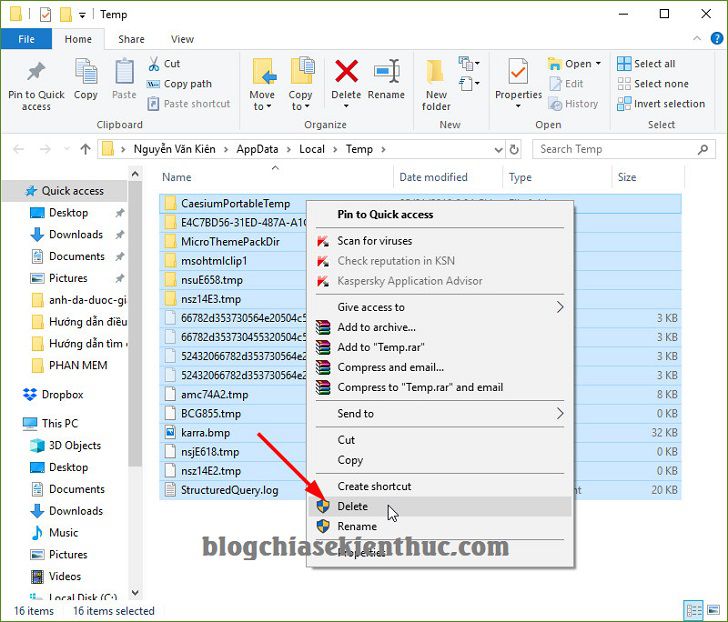Nhà sản xuất Epic Games - cha đẻ của game Fortnite đang hot hiện nay đã công bố biểu đồ mức độ sử dụng CPU (CPU usage) sau khi họ áp dụng bản cập nhật cho các dịch vụ back-end của mình nhằm khắc phục lỗ hổng Meltdown. Biểu đồ này cho thấy lượng CPU đã ngay lập tức bị “ngốn” khoảng 20% sau khi cập nhật. Một con số mà theo nạp mực in tại nhà quận thủ đức là rất ảnh hưởng đến CPU.
Giới công nghệ vẫn chưa hết bàng hoàng trước hai lỗi CPU nghiêm trọng Metldown và Spectre, những dấu hiệu đầu tiên về việc các bản vá lỗi gây ảnh hưởng tiêu cực đến hiệu năng của thiết bị đã bắt đầu xuất hiện.
Ban đầu, Epic Games dự định đưa ra biểu đồ này nhằm giải thích rõ cho người chơi những lỗi liên quan đến quá trình đăng nhập cũng như sự ổn định trong tựa game của họ. Và có vẻ kết quả thu được đã phần nào lý giải được vấn đề mà họ đang gặp phải.
Đại diện của Epic Games cho biết: “Các bản cập nhật nhằm khắc phục lỗ hổng Meltdown gây ảnh hưởng tiêu cực đến toàn bộ dịch vụ đám mây của chúng tôi. Chúng tôi gần như phụ thuộc hoàn toàn vào công nghệ đám mây trong các tác vụ lập trình back-end. Và nếu tình trạng này vẫn tiếp diễn sẽ có thể gây ra những hậu quả nghiêm trọng hơn trong tương lai”.
Epic Games cũng nhận định họ cùng các nhà cung cấp dịch vụ đám mây vẫn đang tiếp tục nghiên cứu biện pháp khắc phục tối ưu nhất để xử lý triệt để vấn đề này cũng như các vấn đề có thể phát sinh. Vì thế mà những rắc rỗi sẽ còn tiếp diễn trong tuần tới.
Theo đó, Intel đã bắt đầu tung ra bản cập nhật phần mềm để bảo vệ CPU và thiết bị người dùng trước Meltdown và Spectre. Hai lỗ hổng này gây ảnh hưởng đến gần như toàn bộ các thiết bị được sản xuất trong vòng 20 năm qua và cho phép hacker sử dụng mã JavaScript chạy trong trình duyệt để truy cập vào bộ nhớ CPU. Đây là bộ nhớ này chứa rất nhiều thông tin quan trọng, nhạy cảm như: mật khẩu, thói quen thao tác gõ phím cùng nhiều loại dữ liệu quan trọng khác.
Các nền tảng đám mây cũng đứng trước nguy cơ bị tấn công, bởi người dùng có thói quen chia sẻ CPU trong cùng một hệ thống. Điều này vô tình giúp hacker có thể dễ dàng tấn công hàng loạt doanh nghiệp cùng một lúc. Các nhà cung cấp dịch vụ đám mây đã nhanh chóng áp dụng các bản cập nhật phần mềm và theo lời Intel thì đã có “những cải thiện đáng kể” trong việc phòng chống Meltdown và Spectre.
Ngoài ra, Intel cũng cho biết mức độ ảnh hưởng đến hiệu năng của các bản vá sẽ phụ thuộc vào tác vụ mà người dùng đang thực hiện, và vấn đề này sẽ sớm được khắc phục trong tương lai. Tuy nhiên, Epic Games, cùng với một số quản trị viên của Linux trước đó, đều đã đồng loạt lên tiếng về những vấn đề liên quan đến hiệu năng và có lẽ đây mới chỉ là hậu quả ban đầu mà thôi.